Export zboží na aukro.cz
Systém WebCzech E-commerce PRO 4.3 umožňuje export produktů do systému www.aukro.cz pomocí XML feedu a nástroje manažer prodeje. Adresy těchto XML feedů naleznete v sekci marketing - XML feedy.
Export produktů na Aukro.cz probíhá skrze aplikaci Aukro.cz, která se nazývá "Manažer prodeje". Abyste mohli produkty na aukro.cz exportovat, je potřeba následovat tyto kroky:
1) Nejprve je třeba zaregistrovat si uživatelský účet na Aukru (http://aukro.cz/registrace/)
2) Manažera prodeje a možnost jeho registrace naleznete http://mp.aukro.cz/
3) Nápovědu k importům do Manažera prodeje naleznete zde: https://mp.aukro.cz/napoveda/26
XML feed AUKRO 1
Je zjednodušený XML feed, který umožňuje import produktů pomocí přednastavené šablony importu z feedu pro www.heureka.cz.
XML feed AUKRO 2
Je rozšířený XML feed, který umožňuje export pozměněných informací přímo ze záložky aukro.cz z editace produktu. Při použití tohoto rozšířeného XML feedu je potřeba v manažeru prodeje provést napárování jednotlivých informací (tzn. zadat, který tag odpovídá názvu produktu, ceně apod.) -
Návod na zprovoznění exportu do www.aukro.cz
-
krok – registrace do aukro.cz - https://aukro.cz/registrace/
-
aktivovat manažera prodeje (přihlašovací údaje z aukro.cz) https://mp.aukro.cz/account/activation
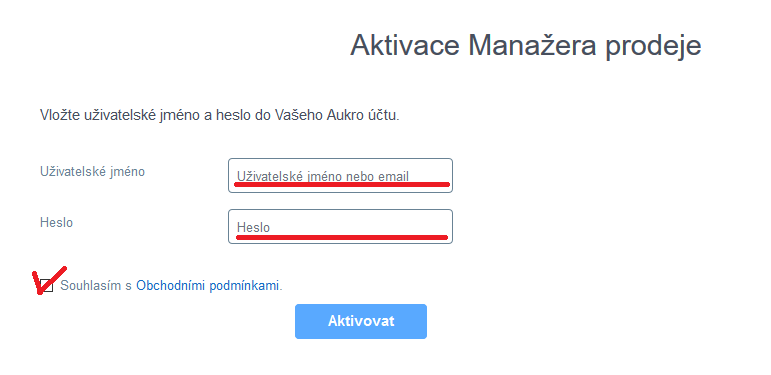
-
přihlásit se do manažera prodeje
-
V horním menu kliknout na záložku *šablony*

-
V levém sloupci kliknout na export a import dat
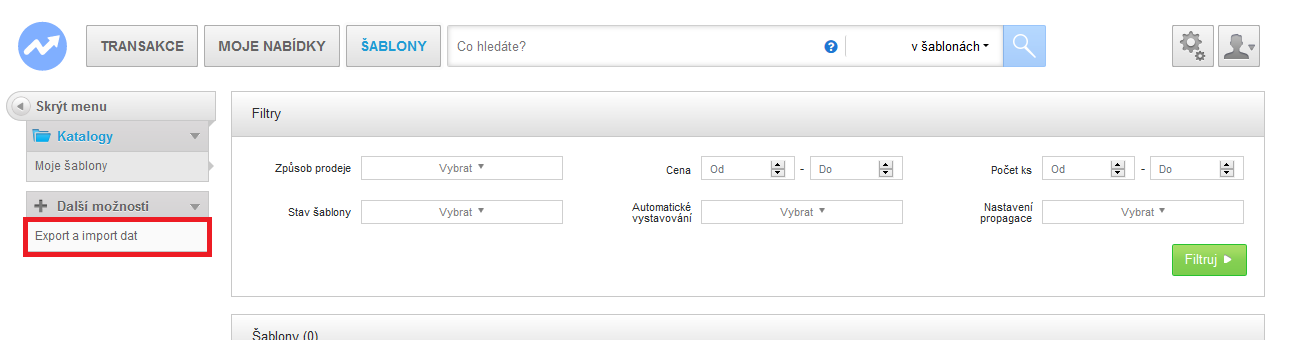
-
Rozkliknout rolovací okno šablon a kliknout na *přidat nový*
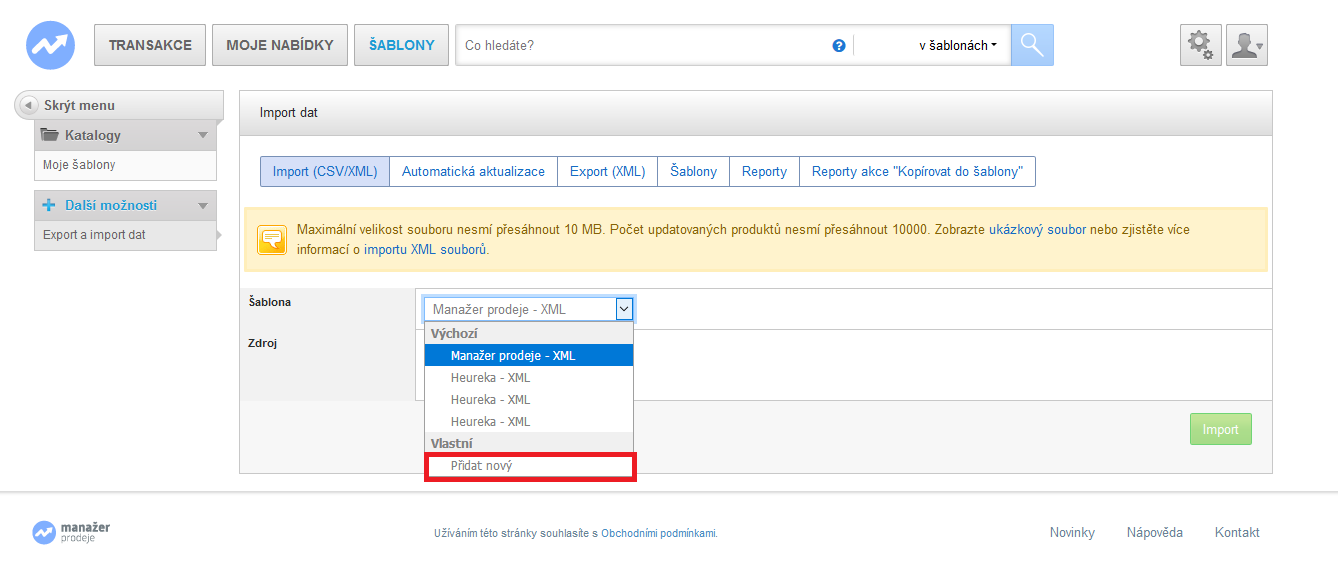
-
Rozkliknout rolovací okno zdrojů a kliknout na URL adresa souboru
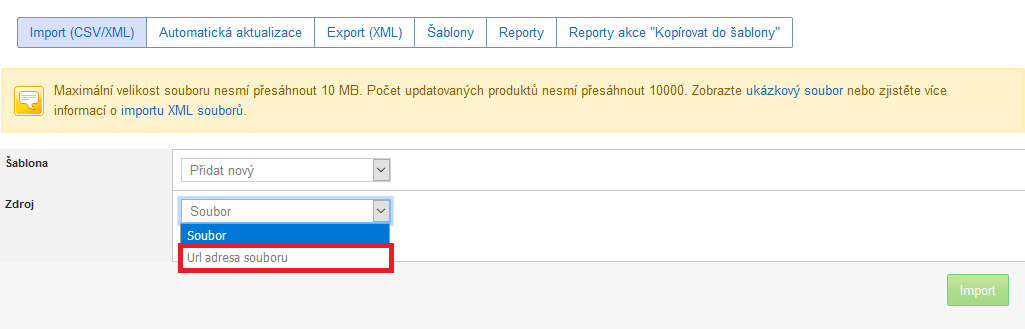
-
Zadejte url adresu XML feedu aukro2.xml
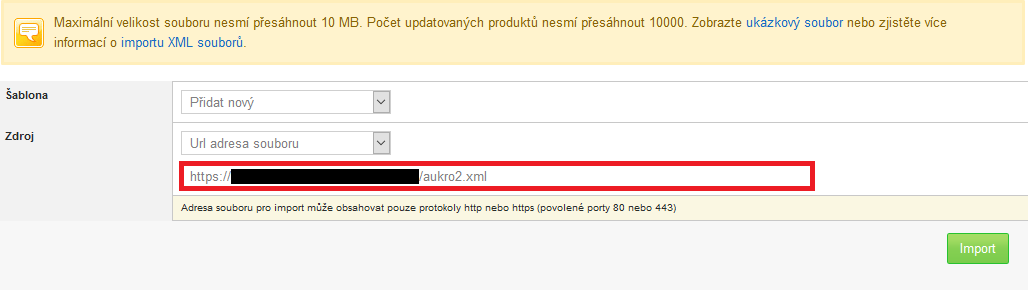
-
V záložce editace šablony zadejte:

-
Název - libovolný název šablony
-
Cesta do polí šablony - SHOP/SHOPITEM
-
Formát souboru - Formát ponecháme v XML
-
-
Dále vyplníme názvy elementů nebo výchozí hodnoty (když nechceme manuálně vyplňovat ke každému jednotlivému zboží opakující se hodnotu)
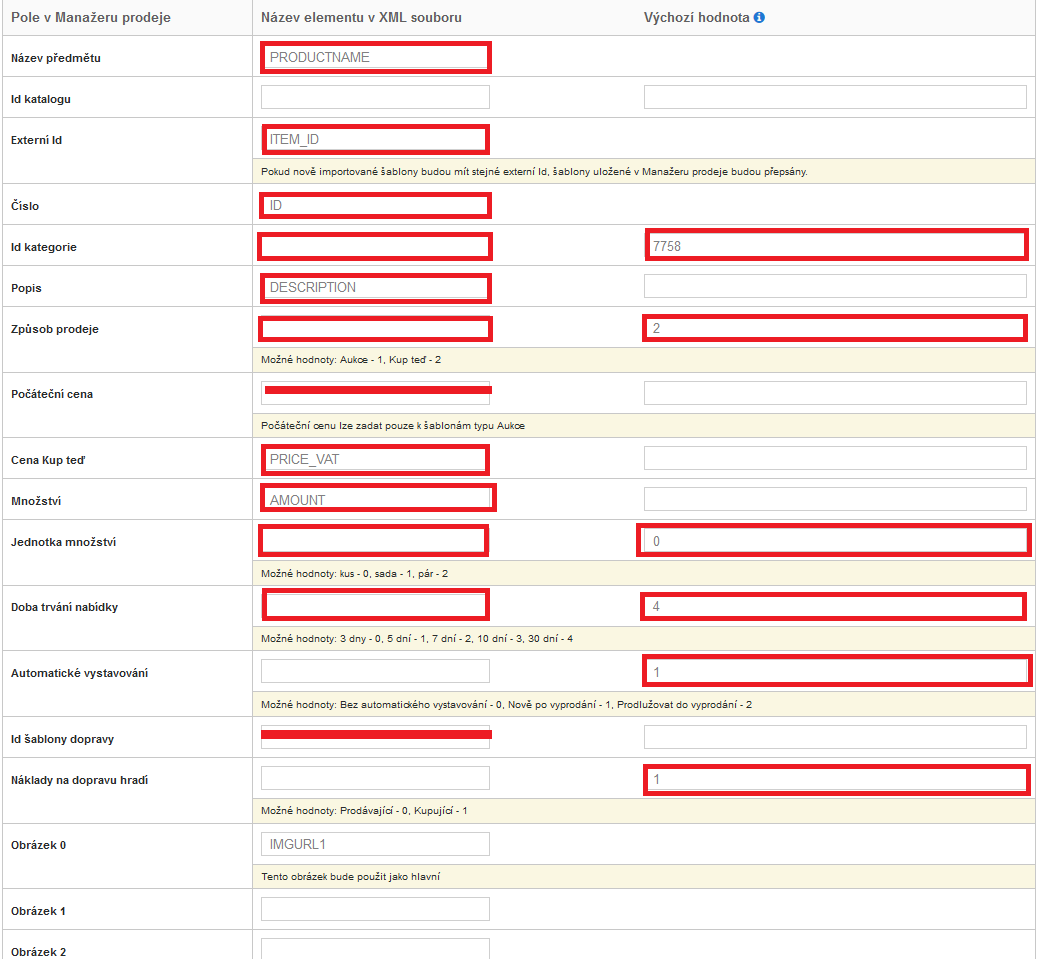
- název předmětu - vyplníte : PRODUCTNAME
- Id katalogu - nic nevyplníte (lze použít při více katalogů šablon)
- Externí Id - vyplníte: ITEM_ID
- Číslo - vyplníte : ID
- Id kategorie - vyplníte: CATEGORY ID, popřípadě pokud prodáváte všechno zboží v jedné kategorii vyplníte číslo kategorie (do políčka výchozí hodnoty)
seznam kategorii naleznete na https://aukro.cz/mapa-kategorii , klikněte na zobrazit ID kategorie
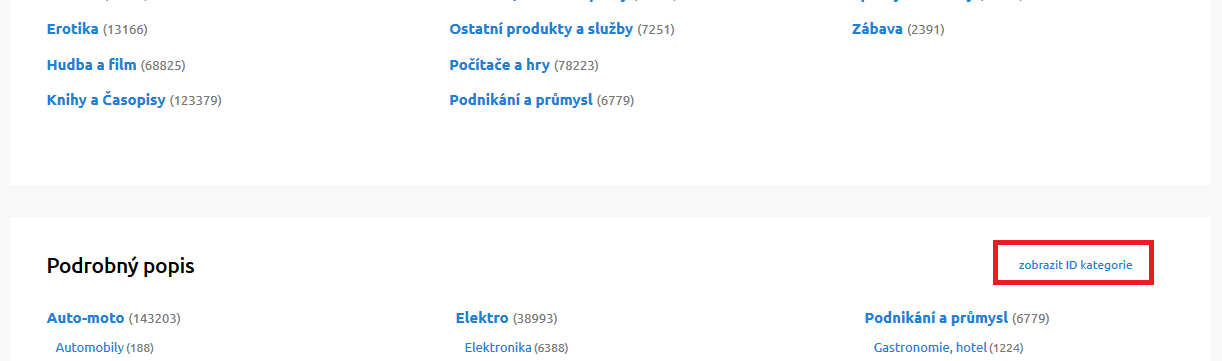
- Popis - vyplníte: DESCRIPTION
- Způsob prodeje - vyplníte: SALESMODEL, popřípadě výchozí hodnotu - Možné výchozí hodnoty: Aukce - 1, Kup teď - 2.
- Počáteční cena - nevyplníte – slouží k počáteční ceně prodeje při aukci
- Cena Kup - vyplníte: PRICE_VAT
- Množství - vyplníte: AMOUNT
- Jednotka množství - nevyplníte, lze vyplnit výchozí hodnotu. Možné výchozí hodnoty: kus - 0, sada - 1, pár - 2. Popřípadě upravit přímo v jednotlivé šabloně zboží.
- Doba trvání nabídky - vyplníme : DURATION, popřípadě vyplníte výchozí hodnotu.
Možné hodnoty: 3 dny - 0, 5 dní - 1, 7 dní - 2, 10 dní - 3, 30 dní – 4 - Automatické vystavování - nevyplníme – lze zadat výchozí hodnoty. Možné hodnoty: Bez automatického vystavování - 0, Nově po vyprodání - 1, Prodlužovat do vyprodání – 2
- Id šablony dopravy - nevyplňovat – nutno nastavit manuálně u každého produktu před prvním vystavením.
- Náklady na dopravu hradí - nevyplňujte – lze nestavit výchozí hodnotu. Možné hodnoty: Prodávající - 0, Kupující – 1
- Obrázek 0 - (hlavní obrázek, zdarma) vyplníme : IMGURL1
Další (placené obrázky) dle vlastní potřeby manuálně před prvním vystavením nabídky.
Tip: vložte fotografie přímo do popisu zboží ZDARMA
-
Poté klikněte na tlačítko ULOŽIT – tím se šablona uloží
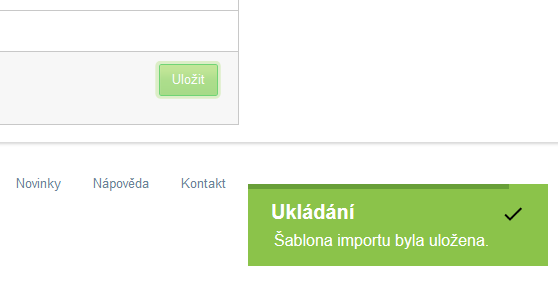
-
Přejděte do horní části stránky, kde kliknete na import
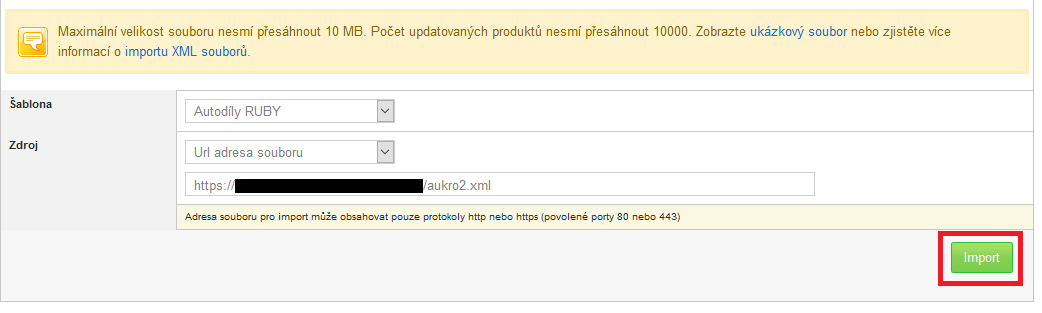
-
Poté budete přesměrovaní do reportu importu
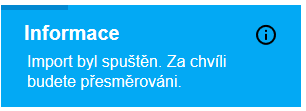
-
Můžete kliknutím na "zobrazit report" zjistit, jak Vám bylo zboží naimportováno.
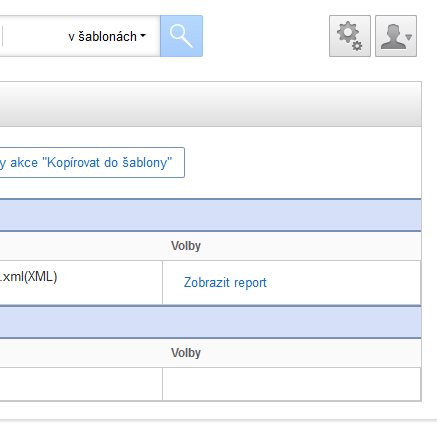
-
Nyní přejděte do Moje šablony – vyčkejte než se nahrají fotografie produktů. Pokud se nenahráli, aktualizujte stránku. V moje šablony naleznete veškeré zboží které jste nahráli z xml feedu. Jedná ze o tzv. šablonu produktu.
Tu musíte před prvním vystavením ještě doplnit.
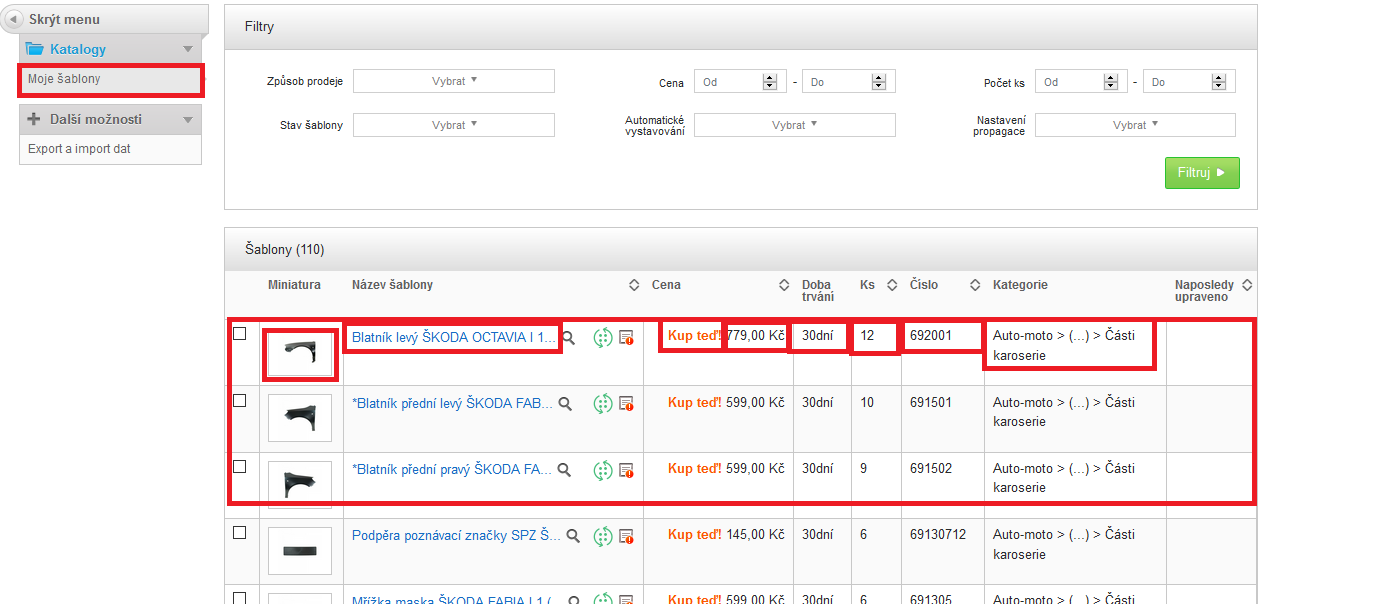
-
Klikněte na první produkt.
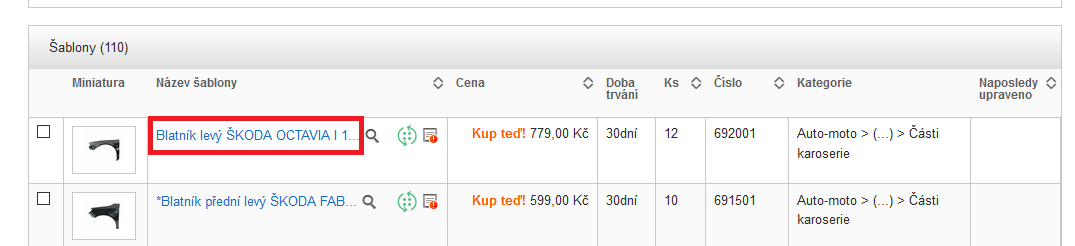
-
Otevře se Vám celková šablona, zde je nutné vyplnit další údaje (vyplníte pouze jednou – uložíte a smíte ji využívat neustále - když nebude zboží skladem šablona produktu aukci zastaví ale pokud zboží naskladníte aukci jen znovu spustíte, vše už zůstane uložené z minula).Povinné je zadat stav zboží (nové, použité) a způsob dopravy (doporučuji si v nastavení aukro manažera vytvořit šablony dopravy). Poté stačí kliknout na vystavit aukci. A je to :) Aukce běží.
-
Ještě je nutné nastavit aktualizaci dat z e-shopu do aukra.
Přejdete do Export a import dat v levém sloupci a v záložce v horní části stránky klikněte na automatické aktualizace.
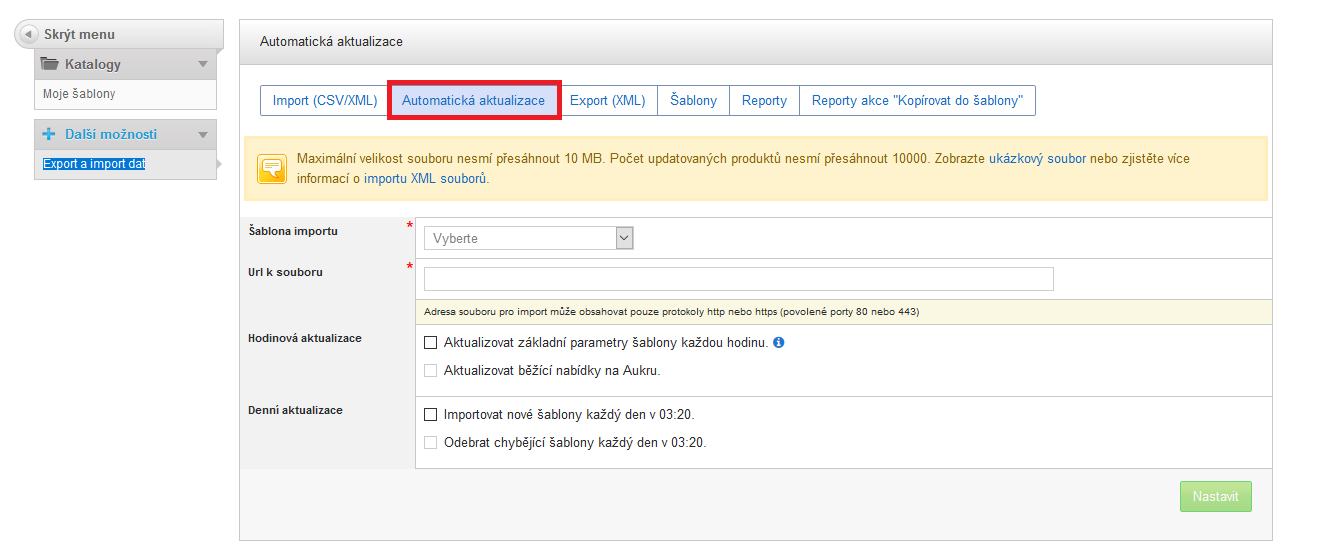
-
Vyberte uloženou šablonu – například - Autodíly RUBY
-
Do URL k souboru zadejte stejnou URL aukro2.xml jako při prvotním importu zboží
Povolte dle potřeby:- Aktualizovat základní parametry šablony každou hodinu - parametr Vám každou hodinu aktualizuje v šabloně název, množství, typ nabídky a cenu zboží
- Aktualizovat běžící nabídky na Aukru - parametr automaticky ukončí aukci, když je stav skladu 0 (pokud zboží opět naskladníte musíte aukci manuálně spustit)
- Importovat nové šablony každý den v 03:20 - parametr automaticky importuje šablony produktů
- Odebrat chybějící šablony každý den v 03:20 - parametr automaticky maže šablony produktů
- Klikněte nastavit. Pokud bude vše v pořádku objeví se tato zpráva:
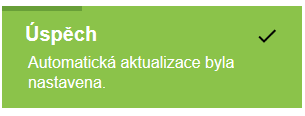
-
Nyní máte vše nastaveno, směle do prodávání!!
Zpracoval Team Autodíly RUBY
