Pokladna
V této položce menu je možné nastavit pokladnu.
Pomocí tohoto modulu budete moci obsluhovat zákazníky ve Vaší kamenné prodejně.
Modul dokáže zpracovávat objednávky, vytvořit novou objednávku, vytvořit doklad, případně doklad odeslat e-mailem. Modul je také napojený na EET, obsahuje jednoduchou kalkulačku, je responzivní a přizpůsobený pro dotykové obrazovky a čtečky čárových kódů.
Nastavení
Nejdříve je nutné modul aktivovat v sekci nastavení / moduly / Modul Pokladna
Samotné nastavení pokladny se nachází v sekci nastavení / Pokladna.
V pravém menu vybereme možnost "Přidat pokladnu".
Vyplníme obecné nastavení pokladny:
- Název - název pokladny
- EET Pokladna - vyberte EET pokladnu, která bude generovat potřebné kódy a odesílat účtenky Finančnímu úřadu
- Prefix čísla dokladu - prefix tvoří počáteční číselnou řadu. Například při zadaní čísla 2017 budou doklady číslované například 201701, 201702
- Postfix dokladu - pořadové číslo, tvoří číselnou řadu na konci dokladu např. 201701 , 201702
- Začínající pořadové číslo - Zadejte číslo, které chcete použít na nově vytvořeném dokladu. Toto číslo se aplikuje jen v případě, když dojde k vynulovaní postfixu, případně když není v systému evidovaný žádný doklad.
Příklad: Poslední objednávku máme s pořadovým číslem 25. Když chceme, aby byly doklady stejně číslované jako objednávky, zadáme číslo o 1 vyšší, tedy číslo 26.
- Vyplnit číslo dokladu nulami na celkový počet míst - Číslo dokladu se vyplní nulami na nastavený celkový počet.
Příklad: Prefix máme 2017, postfix máme 26, a celkový počet nastavíme na 8. Doklad bude mít následující číslo 20170026
- Povolení zpracovávat objednávky pouze se statusem - Vyberte stav objednávky, které bude možné na této pokladně zpracovávat.
Příklad: E-shop umožnuje jak platbu kartou, tak platbu v hotovosti. Hotovost sa používá jen při osobním odběru na prodejně. Zákazník vytvoří objednávku, objednávku vychystáme a objednávce nastavíme stav "Osobní odběr". Když bude mít pokladna zaškrtnutý tento stav, zobrazí se na pokladně možnost zvolit tuto objednávku a objednávku zpracovat.
- Admin - Vyberte administrátora e-shopu, který bude mít možnost obsluhovat pokladnu.
- Automaticky přepnout stav objednávky na status - V případě, že dojde k zpracování už vytvořené objednávky, můžete nastavit, aby se objednávka nastavila automaticky na požadovaný stav.
- Sklad (pokud je zapnutý modul sklad) - Vyberte sklad, ze kterého se bude zboží odečítat. Při zpracování již vytvořené objednávky proběhne vrácení zboží na původní sklad a současně se zboží odečte ze skladu přiřazeného k pokladně.
Formát účtenky
Problematika formátu účtenky je rozsáhlejší než se může na první pohled zdát. Na trhu existuje velký počet tiskáren s různým nastavením. V systému jsou podporované následující formáty účtenek
- A4 - formát pro tisk na klasické tiskárně
- Pokladní účtenka - formát pro tisk na pokladní tiskárně. Pokud zvolíte tento typ formátu, bude k dispozici podrobnější nastavení účtenky
Formát "Pokladní účtenka" - podrobnější nastavení
Na trhu sa nachází tiskárny s různou šířkou papíru a také případně s automatickým ořezem. Abychom pokryli co největší spektrum tiskáren, používá se pro tisk PDF šablona účtenky s nastavením papíru.
Pro používání tiskárny je nutné mít tiskárnu správně nainstalovanou v PC. Následně, z nastavení tiskárny ve vašem operačním systému, zjistíte formát papíru, který v e-shopu nastavíte následovně:
Šířka - Zadejte šířku papíru dle nastavení tiskárny ve vašem operačním systému.
Výška - Problematika výšky papíru je o něco složitější. Některé tiskárny mohou podporovat automatické ořezání.
Je nutné vyzkoušet, zda vaše tiskárna ukončí účtenku na základě posledního znaku v PDF souboru nebo na základě výšky dokumentu.
- Pokud vaše tiskárna ukončí účtenku na základě posledního znaku, do nastavení "Výška" nastavte nějakou vyšší hodnotu (např. 3000), aby nedocházelo k situaci, kdy se vám účtenka rozdělí na dvě nebo více částí.
- Pokud vaše tiskárna ukončí účtenku dle výšky dokumentu, nastavte výšku dokumentu na libovolnou hodnotu. Účtenka se rozdělí na více stránek, což by v případě tiskáren bez automatického ořezání nemělo vadit. V opačném případě bude pravděpodobně potřeba upravit nastavení tiskárny v operačním systému. Kontaktuje proto vašeho dodavatele tiskárny, který vám s nastavením pomůže.
Odsazení zleva a Odsazení zprava - v případě, že tiskárna vynechává některé znaky na začátku nebo konci řádku, nastavte hodnoty odsazení.
Následně vyplníme výchozí nastavení pro zákazníka bez předchozí objednávky nebo registrace.
- Zákazník - vybereme výchozího zákazníka. Tato možnost slouží především na lepší zpracování statistik.
- Povolit platební karty - Pokud je tato možnost aktivována, bude v rozhraní pokladny, po kliknutí na tlačítko "vytisknout účet" zobrazeno okno s možností výběru, zda chce zákazník uhradit objednávku hotově nebo platební kartou. Následně se do dokladu přenese příslušná forma úhrady.
Pokladna technicky nedisponuje možností platit kartou !
- Platba - výchozí platba, která bude nastavená do objednávky vytvořené pomocí pokladny např. Hotovost
- Doprava - výchozí doprava, která bude nastavená do objednávky vytvořené pomocí pokladny např. Osobní odběr na prodejně
- Nastavit stav vytvořené objednávky na status - vyberte stav objednávky, do kterého se má objednávka automaticky nastavit po vytvoření pomocí pokladny např. Dokončená, Uzavřená, Vydáno.
Po úspěšném nastavení pokladny je pokladnu možno začít používat.
Rozhraní pokladny
Pokladna se nachází na adrese http://adresa-vasho-eshopu/admin/pokladna
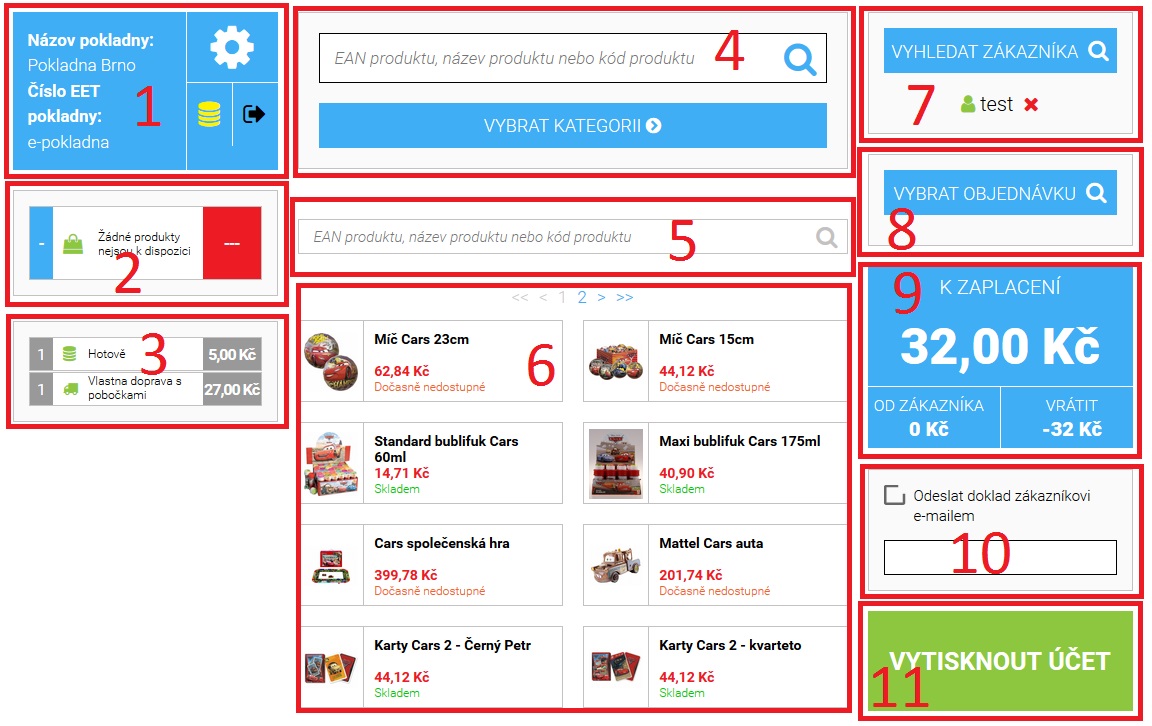
Obr. 1
1. Základní informace o pokladně
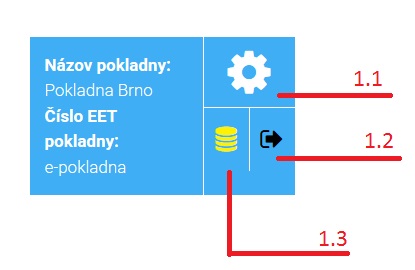
- 1.1 - Přejít do nastavení. Tato možnost není dostupná pro administrátora, který nemá právo upravovat nastavení pokladny
- 1.2 - Odhlášení
- 1.3 - Zobrazí peněžní stav v pokladně. Po kliknutí na tuto ikonku se zobrazí peněžní stav na pokladně. Tato funkce slouží hlavně pro kontrolu hotovosti. V případě, že pokladna za vybraný časový úsek vystavila nějaké doklady, zobrazí se i číslo objednávky, číslo dokladu a tržba pro každý záznam.
2. Produktový košík
Produktový košík obsahuje všechny produkty, které byly vložené pomocí pokladny. Tyto produkty je možné upravit nebo odstranit.
Jednotlivé možnosti aktivujeme tak, že na produkt klikneme.
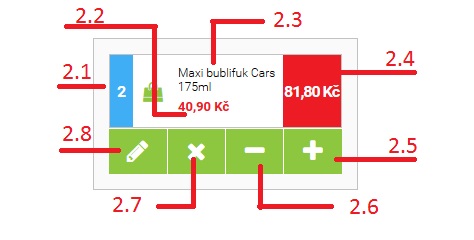
- 2.1 - Počet ks
- 2.2 - Cena za MJ
- 2.3 - Název produktu
- 2.4 - Cena celkem
- 2.5 - Přidat množství
- 2.6 - Odebrat množství
- 2.7 - Odstranit produkt z košíku
- 2.8 - Upravit cenu za MJ
3. Systémové informace
Do tohoto panelu se generují informace o dopravě a platbě. Když vybereme už vytvořenou objednávku, načítá se doprava a platba objednávky. Zobrazuje se zde i dárkový poukaz pokud je použitý v objednávce a případně položka zaokrouhlení.
4. Vyhledávání v rámci celého e-shopu a výběr kategorie
V tomto panelu je možné vyhledat produkty pod názvem, kat. číslem nebo EAN. Vyhledávání není vázané na vybranou kategorii a prohledávají se produkty v rámci celého e-shopu.
Výběr kategorie provedeme tak, že klikneme na tlačítko "vybrat kategorii".
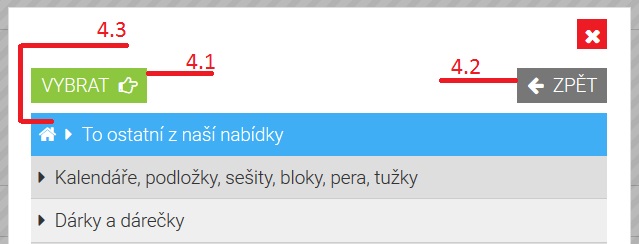
- 4.1 - Potvrdit výběr kategorie
- 4.2 - Posun o kategorii výše
- 4.3 - Tlačítko "domů" umožní návrat do stromu kategorií
Svůj výběr potvrdíme tlačítkem "vybrat" (tlačítko 4.1)
5. Filtrovaní v rámci zvolené kategorie
Filtrování produktů na základě zvolené kategorie. Filtr podporuje název produktu, kat. číslo a EAN.
6. Zobrazení produktů
V tomto panelu se zobrazují všechny produkty na základě zvoleného filtru.
V případě, že je vyhledána 100% shoda (zobrazí se jen jeden produkt) produkt se automaticky vloží do produktového košíku pokladny.
Vložení do produktového košíku můžeme provést i tak, že jednoduše klikneme na produkt z tohoto panelu.
V případě, že produkt obsahuje varianty, zobrazí se okno se všemi variantními produkty, kde je potřeba vybrat konkrétní variantu.
7. Vyhledat zákazníka
Po kliknutí na tlačítko vyhledat zákazníka, se zobrazí okno se všemi zákazníky, kteří jsou v e-shopu evidovaní. V okně je také možnost vyfiltrovat konkrétního zákazníka. Výběr potvrdíme tak, že na zákazníka klikneme.
8. Vybrat objednávku
Po kliknutí na tlačítko vybrat objednávku se nám zobrazí okno se všemi objednávkami, které je možné zpracovat pokladnou (v závislosti na nastavení pokladny). Potvrzení výběru objednávky uskutečníme tak, že na objednávku jednoduše klikneme.
9. Kalkulačka
Kalkulačka slouží na jednodušší práci s hotovostí.
Kalkulačku aktivujeme kliknutím. Následně bude možné zadat obdrženou částku a kalkulačka vypočítá, kolik je potřeba zákazníkovi vrátit.
10. Odeslat doklad
Pokud zaškrtnete v tomto panelu, aby se doklad zaslal e-mailem, je potřeba vyplnit e-mailovou adresu zákazníka. Následně po vytvoření dokladu systém odešle e-mail zákazníkovi spolu s vytvořeným dokladem.
11. Vytisknout účet
Po kliknutí na tlačítko vytisknout účet se zpracují produkty, vytvoří nová objednávka, pokud není žádná vybraná, vygeneruje doklad a pokud se má doklad zaslat e-mailem, doklad se odešle zákazníkovi. Následně se nám zobrazí okno s možností zobrazit vygenerovaný doklad pro dodatečný tisk.
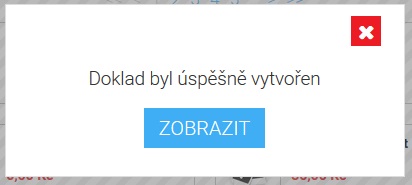
Doklady
Vystavené doklady z pokladny najdeme v sekci objednávky / Doklady z pokladny.
Pokud chceme doklady vyexportovat pro ekonomický systém, provedeme klasický export objednávek a v případě, že je k objednávce vystavený doklad, nastaví se potřebné údaje z dokladu.
Pokud byl k objednávce vystavený doklad z pokladny, zjistíme tak, že v detailu objednávky v pravém menu se nachází položka "Pokladní doklad č.".
